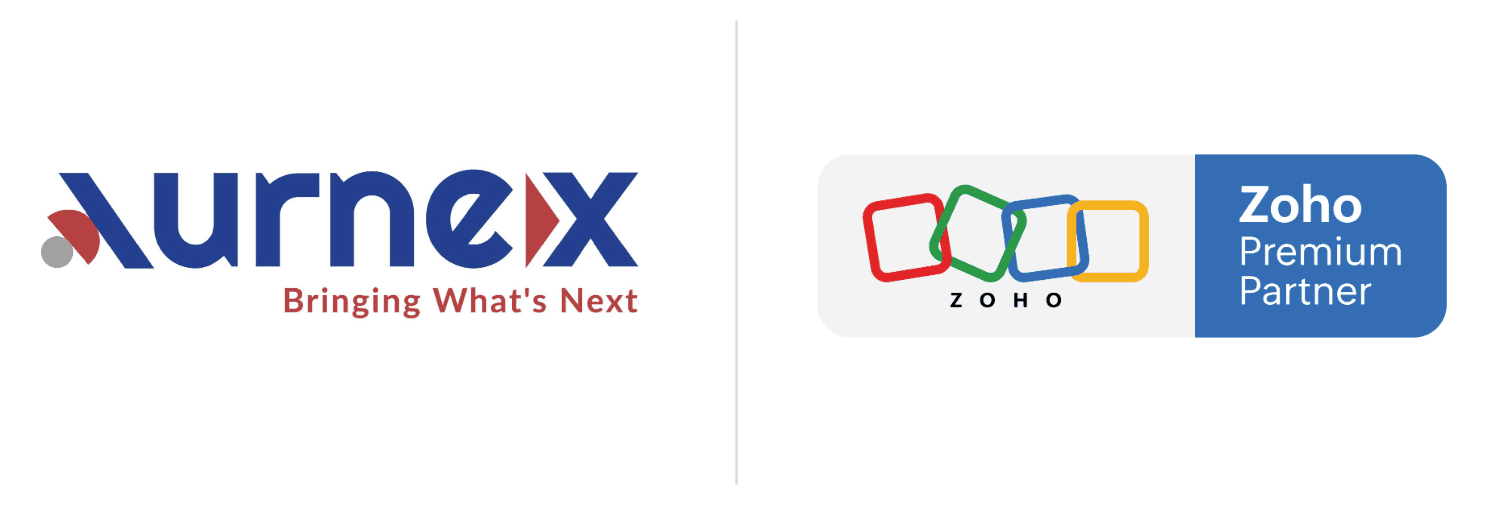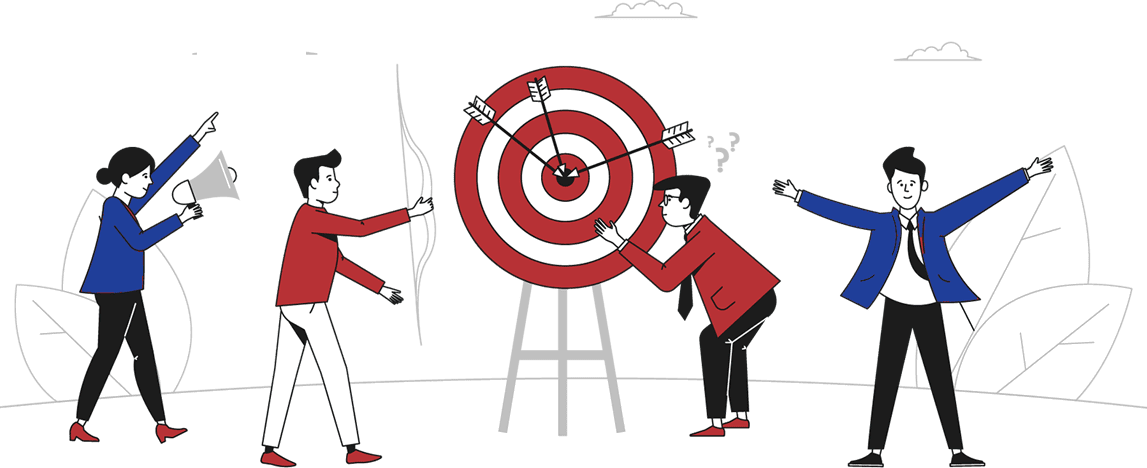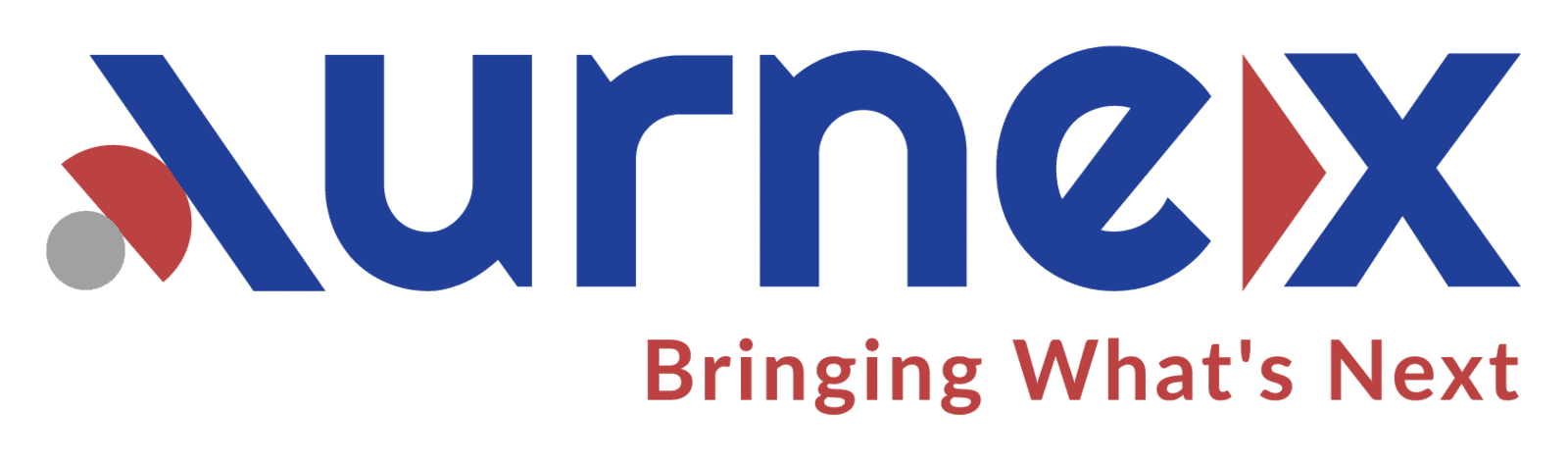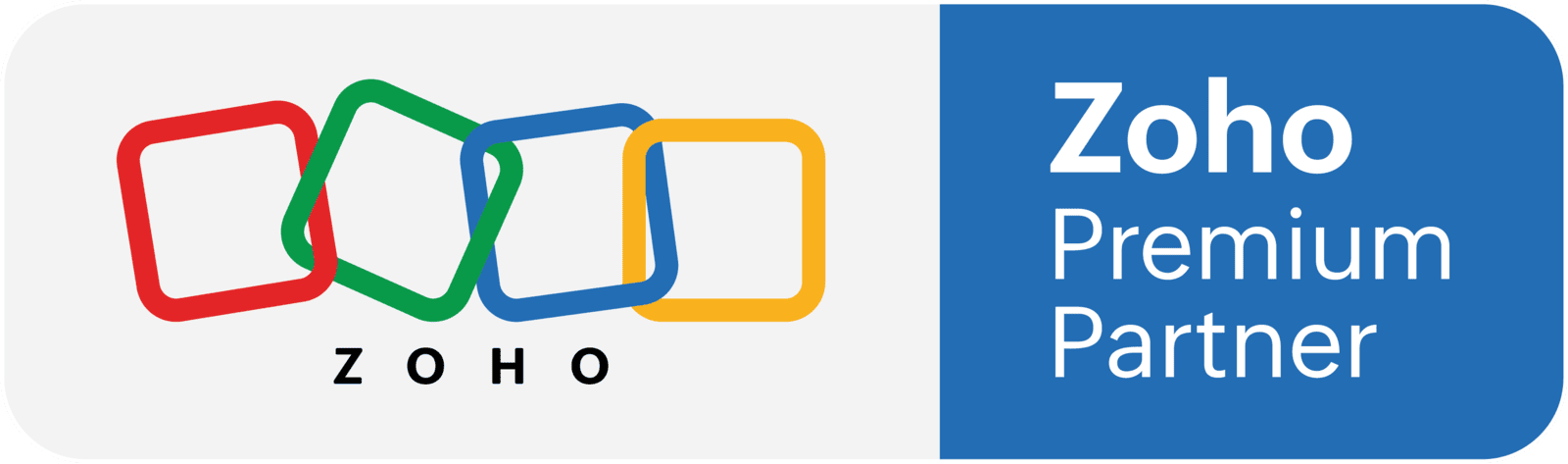Configuring Google Workspace Migration
1. In the next step, give the setting a name so that you can remember it.
2. If you’d like to move data from one place to another, select the appropriate boxes. Mail, contacts, and calendar data can be migrated.
3. The contacts from your prior account will be imported into Zoho Mail under the appropriate categories when you pick Contacts.
4. As soon as you select the Calendar option from under Data, Zoho Mail will create each calendar and move the data to each calendar. For Google Workspace Calendar conversion, make sure that all the conditions are met.
5. Your migration can be further customized by using the other settings section.
6. Exclude Inbox Mails in case it has more than one label.
7. Mark Important as Tag
8. Mark Starred as Tag
9. You have the option of migrating All Folders or Specific Folders under Folders to move.
10. If you select All Folders, you can use the Exclude Folder List option to skip any folders during conversion.
11. When the admin reruns migrations for the same group of users for new or missing emails, the skip folders option will come in helpful. Enter the folder names within double quotations (“Folder1”), and only that folder will be excluded. If you want to migrate all sub-folders within a parent folder, use the folder name followed by /* between double quotes (“Folder1/*”). Refer
to this page for further information on the convention.
12. With the Folder Specific option selected, you may define which folders should be included.
13. Type in the folder names in double quotes (“Folder1”)and only that folder will be included in the Include Folder List. The
folder name must be included in double-quotes (“Folder1/*”) if you want all subfolders under a parent folder to be moved.
More information can be found here.
14. To migrate emails, decide whether you want to migrate all emails or only emails received after a certain date.
15. If you want your users to be able to read the migrated emails when the account is configured as POP in other email clients, click Yes in the Enable POP access for the migrated emails box. If not, select No.
16. Finally, click “Add.”
Adding a New Migration to the Database
1. Enter a name for the migration after you’ve added the options.
2. Specify a maximum number of simultaneous connections (maximum). As the name suggests, this relates to how many connections the server can handle in real-time at any given time. A maximum connection limit of 5 when migrating, for
example, means that 5 users will be migrated simultaneously. Parallel migrations between servers will speed up the migration procedure.
3. As a final step, click Create to begin the migration.
Importing Users from a CSV File Process
An alternative to manually entering user information is to enter it in an excel sheet, save it as a CSV file, and then upload it. The user accounts included in the CSV file will be uploaded to the new system as part of the migration process.
1. To add source and destination user account information, choose a migration from the Migration list.
2. CSV files can be imported by clicking Import.
3. Users can find out how to enter their details in a CSV file by looking at a sample connected to the popup.
4. Then, click Browse Files and select the CSV file you want to import.
5. On the screen, you’ll see a preview of all the users in the CSV file, along with information on whether they’ve been imported or not.
Get User Accounts from Source Server
1. Select the migration to which you wish to add the source and destination user account details from the Migration list.
2. Click Fetch to retrieve the user’s information.
3. For multiple domains, select the Destination Domain.
4. Identify the users whose accounts need to be moved and select them.
5. Finally, click on the Add selected User’s button to finish the process.
6.There will be a preview of all the users selected, along with information about whether they were added.
The Migration Procedure is Now Underway
It is now possible to begin the migration after adding the necessary user accounts. After adding the users for migration, be sure that the source passwords are not changed. When migrating to a new system, the password should be kept the same.
1. After you’ve added the users, click the Start button to begin the process. Select the migration that you wish to start from this page if you’ve browsed away from the page where you added the users.
2. It’s possible to track the migration’s progress and statistics on the same page.
3. By clicking on the email address of each user on the migration progress page, you may see detailed statistics about their migration.
4. When migrating your mail, you’ll have access to detailed reports and folder information.
5. It is possible to obtain detailed information about the migration failures by clicking Mail Failures.
6. In the same way, you can view the migration statistics for Contacts by clicking on the Contacts tab.
7. You can also check out the Calendar migration details from the same page. To see the information, click on the Calendar tab.
Final Words
So, this was all about the process of migrating from Google Workspace to Zoho Mail.
Follow the above step-by-step guide as Zoho gives multiple migration options from Google Workspace accounts.